How Do You Retrieve A Document You Didn T Save?
It's but a affair of time until you accidentally close an Role application without saving its content. Or your computer or app crashes unexpectedly while working on that of import projection due at the end of the solar day.
However, when the unexpected happens, no everything is lost. Whether you lot're using a Microsoft Part 365 subscription, or standalone version of Office 2019, Office 2016, or earlier, at that place'south a practiced run a risk to recover your piece of work equally the apps offer a few means to recover unsaved documents.
In this Windows 10 guide, we'll walk yous through the steps to recover unsaved Function documents and the things you can do to avoid getting into this situation.
- How to recover unsaved document in Role
- How to avoid unsaved document recovery in Function
We'll exist focusing this guide on Microsoft Word 2019, only the instructions work pretty much identical with older versions, including for other apps, such as Excel and PowerPoint.
How to recover unsaved document in Part
If y'all close an Office application without saving its content, or your device or app crashed unexpectedly, and so you can recover the unsaved document in more than one way.
Using Document Recovery pane
To recover a document that wasn't saved correctly, use these steps:
- Open the Office app that you created the certificate. For example, Word.
- Create a new blank document.
-
Under the Certificate Recovery section, in the left pane, click the downwardly-arrow button for the document to recover, and select the Salve as option.

- Select the binder to recover the unsaved document.
- Click the Save button.
One time you've completed the steps, you can open the recovered document from the folder you selected.
Using Recover Unsaved Documents option
If you lot don't meet the "Document Recovery" pane, and so use these steps:
- Open the Office app that you created the certificate. For example, Give-and-take.
- Create a new blank certificate.
- Click the File menu.
- Click on Info.
- Click the Manage Document option.
-
Click the Recover Unsaved Documents choice.
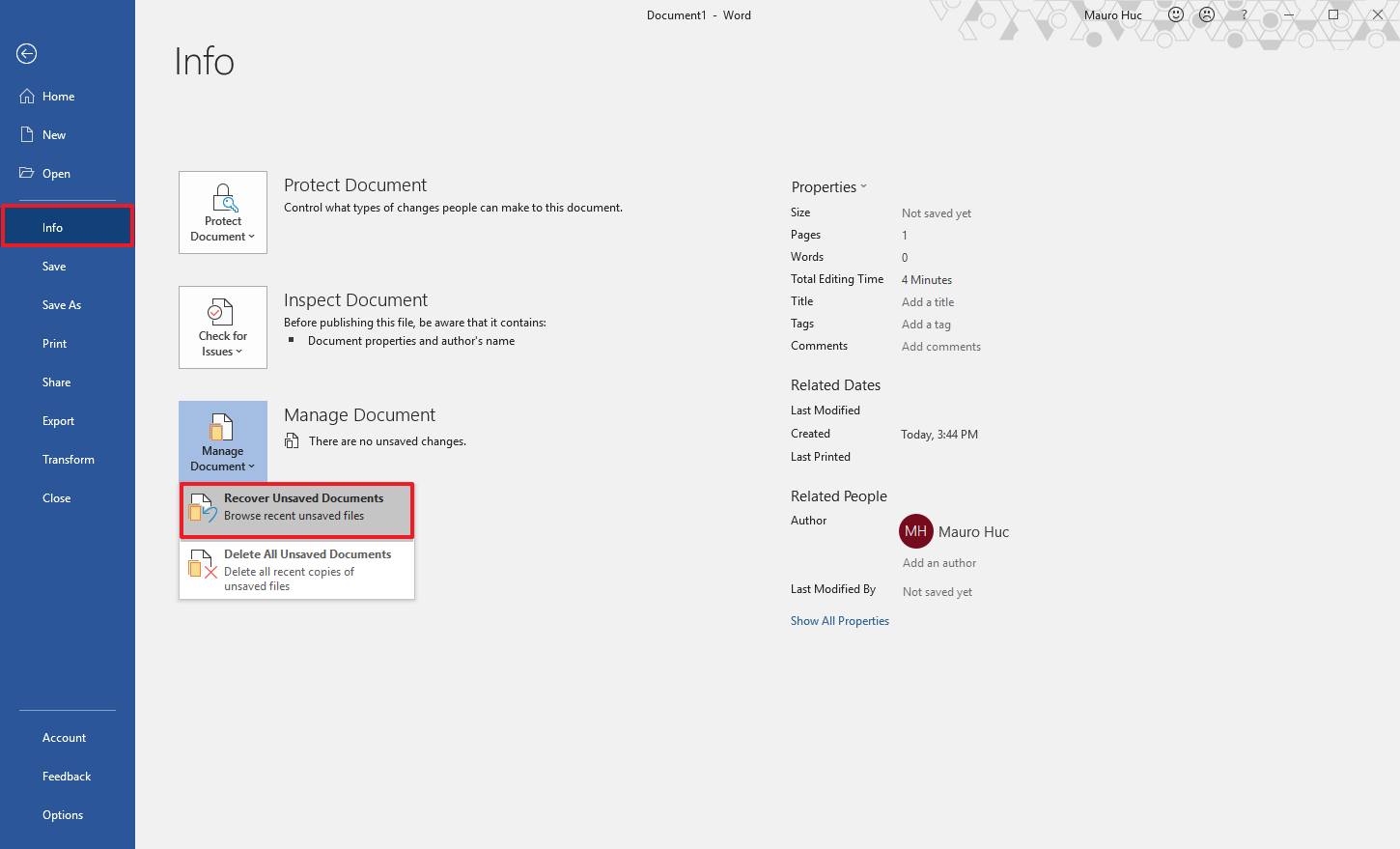
- Select the unsaved document to recover.
- Click the Open push button.
You can likewise access unsaved documents using these steps:
- Open the Role app that you created the document. For example, Word.
- Create a new blank document.
- Click the File menu.
- Click on Open.
-
Click the Recover Unsaved Documents button.

- Select the document.
- Click the Open up button.
Once you lot've completed the steps, make sure to salvage the recovered document before continue adding new content.
Using the AutoRecover file location
If the UnsavedFiles folder is empty, and then you can use these steps to recover unsaved documents.
- Open up the Office app that you created the document. For example, Word.
- Create a new bare document.
- Click the File carte.
-
Click on Options.

- Click on Relieve.
-
Under the "Relieve documents" section, select the AutoRecover file location path, correct-click the selection, and select the Copy option.

- Open up File Explorer (Windows key + East).
- Right-click and paste the path in the File Explorer address bar and press Enter.
-
Right-click the .asd file of the certificate that you desire to recover, and select the Open up with choice.

- Select the appropriate app to open the files.
- Click the OK button.
In this binder, you will only detect the documents for the app that you lot're using. If y'all're looking to recover a document created with another Part awarding, so follow these steps with the right awarding.
How to avoid unsaved document recovery in Function
Although Office includes a machinery to recover documents that yous didn't save, the feature doesn't always work as we would similar, as such we'll outline below several tips to avoid having to use the recovery options.
Create a new document before opening Office
When you open up an Office app, you always first with the startup experience, which allows you to create a new blank document or a document using a template. Instead of using the startup experience, make a habit of creating the file manually before opening the app.
- Open up File Explorer.
- Navigate to the folder where you usually save your documents.
-
Right-click on a space, select New, and click the document that you want to create (such as Word, Excel, PowerPoint).

- Type a name of the document and printing Enter.
Later completing the steps, double-click the file, and you lot'll start with an already saved document, which means that you'll reduce the chances of losing the file and hours of piece of work equally the changes will now save automatically.
Enable certificate recovery
Although auto recovery should exist enabled by default, you tin avert losing hours of difficult work making certain that the AutoRecover feature is enabled on all the Office applications using these steps:
- Open up an Office app. For example, Discussion.
- Click on File.
- Click on Options.
- Click on Save.
-
Under the "Save documents" department, brand sure that these options are checked:
- AutoSave OneDrive and SharePoint Online files past default on Word.
- Salvage AutoRecover information every X minutes.
- Keep the final AutoRecovered version if I close without saving.

- Confirm that AutoRecover file location has a valid path (no empty).
After completing the steps, you want to repeat the instructions in Excel and other apps you may employ.
Conform the autosave settings
Office apps normally save changes every 10 minutes automatically, but you can adjust the autosave settings to reduce the amount of work y'all tin lose equally a result of the x minutes gap.
- Open up an Office app. For case, Word.
- Click the File menu.
-
Click on Options.

- Click on Save.
-
Under the "Save documents" department, change the Salvage AutoRecover information every ten minutes option to i infinitesimal.

- Click the OK button.
Once you lot've completed the steps, changes you make to the document will relieve automatically every 60 seconds, which volition minimize the amount of work that you may lose if the app crashes or something goes wrong with the file.
Turn on real-time AutoSave
If you're an Role 365 subscriber, you can turn on AutoSave, which saves new content in existent-time.
- Open an Office app. For instance, Word.
- Click the File menu.
- Click on Save.
- Select a name for the file.
- Click the Relieve button.
-
Turn on the AutoSave toggle switch in the meridian-left corner.

After completing the steps, changes y'all make to the document will save immediately automatically.
If you lot apply other apps, such as Excel and PowerPoint, make certain to repeat these steps on all the apps you employ.
More Windows x resources
For more helpful articles, coverage, and answers to common questions about Windows 10, visit the post-obit resources:
- Windows 10 on Windows Cardinal – All you need to know
- Windows 10 assist, tips, and tricks
- Windows 10 forums on Windows Cardinal
Nosotros may earn a commission for purchases using our links. Acquire more.
How Do You Retrieve A Document You Didn T Save?,
Source: https://www.windowscentral.com/how-recover-unsaved-documents-office
Posted by: lindemannquier1988.blogspot.com












0 Response to "How Do You Retrieve A Document You Didn T Save?"
Post a Comment